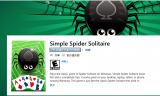By Staff Reporter, | July 14, 2022

How To Cut Out an Image in Photoshop
In the social media landscape, there's a definite preoccupation with beautiful things and the perfect photograph. Just look at Instagram, which has almost 1.5 billion users and drives most social media interaction. The problem is knowing how to edit a photo to achieve a flawless look, which means you might need to know how to cut out an image in photoshop.
Like Us on Facebook
Read on and follow our photoshop guide, and we'll have you cutting out images like a professional in no time.
What Do You Need to Know?
If "what is photoshop used for?" is a question you were asking, you might be overwhelmed when you open it for the first time. There will be a lot of tools available at your disposal, most of which you aren't even going to need. We'll focus on two things for the cutting job in our photoshop image.
The first thing is the layers. This should be in the bottom right corner of the screen, and you'll only have one of them to start with. It should be called "background."
We aren't going to need layers yet, but we might later, so feel free to experiment if you want. When you make a new layer, you can set it to transparent so that it doesn't affect anything beneath it.
How to Cut Out an Image in Photoshop
There are a couple of options for cutting out images in photoshop, but the one we're going to focus on is the lasso tool. You can imagine it like scissors cutting around everything you draw.
If you're worried that you don't have a steady enough hand to cut around the specific area you need, then the lasso has a few different modes. The mode most beneficial to us is the polygonal lasso, allowing you to do a connect-the-dots style outline, where you click on each new point.
A quicker option is to use the magnetic lasso, which functions the same as the free-hand one, with the exception that it will automatically click into place around the edge of what you are cutting. It's not foolproof, so you'll still have to exercise some finesse when making your outline.
If you're still having trouble getting an outline that works, you can remove background from an image with this tool instead.
Once you have your outline, all that's left is to cut it out! You can use the Ctrl+X shortcut or pick cut from the edit menu and snip the selected area right out. You can then reposition it, move it around, and manipulate it using the layers we mentioned earlier!
More Photoshop Tips and Photoshop Benefits
The benefits don't end with knowing how to cut out an image in photoshop. For the aspiring photo editor, you can use plenty of more tools to learn how to edit photos better. We can't cover all of them in a single photoshop guide, but there is somewhere you can go to find out more.
That place is on our blog, where we've got articles covering all kinds of technology tips and news, so keep reading!
-
Use of Coronavirus Pandemic Drones Raises Privacy Concerns: Drones Spread Fear, Local Officials Say

-
Coronavirus Hampers The Delivery Of Lockheed Martin F-35 Stealth Fighters For 2020

-
Instagram Speeds Up Plans to Add Account Memorialization Feature Due to COVID-19 Deaths

-
NASA: Perseverance Plans to Bring 'Mars Rock' to Earth in 2031

-
600 Dead And 3,000 In The Hospital as Iranians Believed Drinking High-Concentrations of Alcohol Can Cure The Coronavirus

-
600 Dead And 3,000 In The Hospital as Iranians Believed Drinking High-Concentrations of Alcohol Can Cure The Coronavirus

-
COVID-19: Doctors, Nurses Use Virtual Reality to Learn New Skills in Treating Coronavirus Patients